Excel, a powerful tool in the Microsoft Office suite, offers an array of functions for data analysis. While many are familiar with the AVERAGE function to calculate the mean, Excel also has a nifty function for computing the median, an equally essential measure of central tendency. In this section, we’ll delve deep into how to harness the MEDIAN function to your advantage.
The MEDIAN Function and Its Importance
When we talk about central tendency in statistics, the mean often hogs the limelight. But the median, the middle value of an ordered dataset, holds its ground as a robust indicator, especially in datasets prone to extreme scores or outliers.
The primary distinction between the mean and the median lies in their sensitivity to such outliers. The median, by design, is impervious to extreme values, making it a stalwart choice when such values might skew the mean. An apt illustration of this is how the U.S. Bureau of the Census reports median household income rather than mean household income. With a small proportion of exceedingly wealthy households capable of artificially inflating the mean income, the median provides a more genuine snapshot of the typical American household’s economic status.
This isn’t merely a statistical quirk; it has profound real-world implications. By focusing on the median household income, policymakers and researchers get a more authentic picture of the standard of living, crucial for informed decisions that impact millions.
Using the MEDIAN Function in Excel
Now, let’s pivot to the crux: How do you compute the median in Excel?
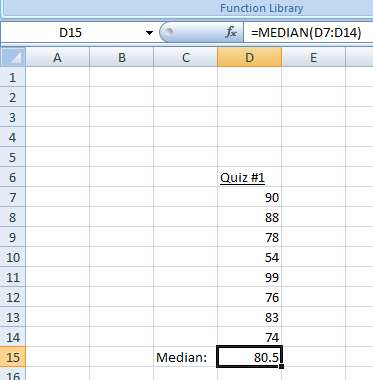
Just as with the AVERAGE function, the MEDIAN function in Excel is intuitive and straightforward:
- Input your data into a column or row in Excel.
- Click on the cell where you’d like the median to appear.
- Type
=MEDIAN( - Drag your cursor to select the range of cells with the data you’re analyzing.
- Complete the function with a closing parenthesis
)and hit Enter.
Voilà! The cell now displays the median of your dataset. And, if you’re a visual learner, Figure 13 provides a handy visual representation of this process.
When to Use the Median Over the Mean
As we’ve touched upon, the decision between using the mean and the median is not arbitrary; it’s grounded in the nature of your data. Here are a few scenarios when the median might be your best bet:
- Presence of Outliers: If your dataset has extreme values, these can drastically affect the mean, making the median a more representative metric.
- Skewed Distributions: In distributions where the data leans heavily to one side (either the left or the right), the median provides a more centered value.
- Ordinal Data: For data that has an order but not necessarily consistent intervals (like ranking scales), the median can be a more meaningful measure.
- Real-World Reporting: As with the example of household incomes, the median often provides a more realistic picture of conditions, especially when large disparities exist.
Computing the Median in Google Sheets
Google Sheets, a favorite among those who prefer cloud-based applications, mirrors many of Excel’s capabilities, including the ability to compute the median. Here’s a concise guide to harnessing this functionality in Google Sheets.
Using the MEDIAN Function in Google Sheets
- Open Your Sheet: Begin by launching Google Sheets and navigating to the specific sheet containing your data.
- Select a Cell: Click on the cell where you’d like the median value to be displayed.
- Type the Function: Just like in Excel, you’d start with an equals sign (
=). Type=MEDIAN(into the cell. - Select the Data Range: Drag your mouse over the range of cells containing the data for which you want to find the median.
- Complete the Function: After selecting the data range, close off the function with a parenthesis
)and press Enter.
Your selected cell should now showcase the median value of your dataset.
Key Points to Remember
- Google Sheets auto-saves, so there’s no need to worry about saving your work after using the function.
- The MEDIAN function in Google Sheets, like in Excel, is designed to ignore text values in the selected range, focusing only on numeric data.
- If you update or add data points within your selected range, Google Sheets automatically recalculates and updates the median value.
Conclusion
Excel’s MEDIAN function is a testament to the software’s versatility, catering to both casual users and seasoned statisticians. As you continue your journey in data analysis, understanding when and how to use the median will serve you well, offering clarity amidst the potential chaos of numbers and ensuring your conclusions are grounded in genuine insights.
Last Modified: 09/27/2023
